

Now, next, you should select the latest version along with the additional SDK tools.
ECLIPSE IDE FOR ANDROID SDK INSTALL
Once you reach the install location screen, choose a location you are bound to remember as you will need this throughout. It will open in an executable format, advising you about the installation process. Now, you have saved the file that was downloaded. Here, you will open a file, which needs to be saved. Scroll down to the bottom of this web page, where you will find ‘Download the SDK Tools’ button. We can do this by visiting the SDK download site:
ECLIPSE IDE FOR ANDROID SDK SOFTWARE
So here, we will take you through the step-by-step Guide to Android Development with Eclipse:Īs we discussed, we start by obtaining the Android Software Development Kit (SDK). This is Android app development in Eclipse precisely.īut let us take a better look at it. Install it on your phone and start testing. With this, all the files would be stored for any future modifications as required. Do not forget to save the projects that you have created using Ellipse – give a name to the project that you developed using Ellipse. All you have to do is create the code for your required Android app. Now, you have done everything you need to create an Android app within the Android development environment. This can be done from Android AVD Manager through Eclipse, where you can create a virtual device on the basis of your preference. Once done, you need to first create a virtual device, which will assist you with app testing, for each app that you develop. So with this, you will get the much-needed plugin in Eclipse installed, enabling app development. This can be done from within the Eclipse interface by going to ‘Help’ where you need to select ‘Software Updates’ and then click on “Install New Software”. So next, you have to set up the Android Development Tools plugin, which initiates the development process. You are not yet ready to start with the development process.
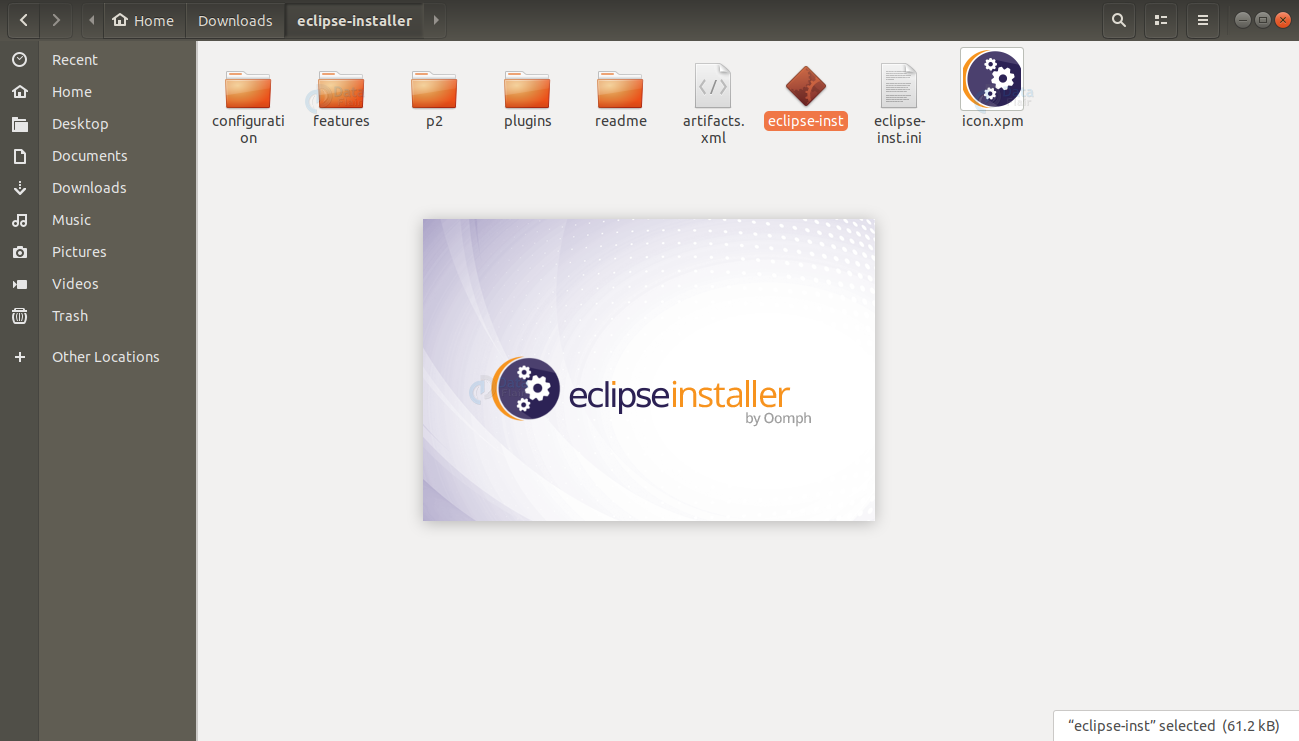
Just like you install any other app, you can install Eclipse as well. Here, you would have to download and install the updated version of Eclipse on your system. The time taken for configuring this SDK would depend upon how fast your internet connection is. Once the development environment is ready, next you have to configure Android SDK. We would be taking you through the detailed steps, but still, if you have any doubts, you can always find relevant videos on YouTube, where you would be taken through the step-by-step guide for installing the development environment.


 0 kommentar(er)
0 kommentar(er)
